PicoScope 7 Automotive Scope School Partie 3 – Fonctions avancées
Si vous n’avez pas encore de PicoScope, vous pouvez télécharger et installer le logiciel gratuitement et l’utiliser en mode démonstration en conjonction avec ces leçons 🙂 Télécharger PicoScope 7 ici
Adapté de l’article original de S Smith de Pico Technology.
Suite à la partie 2 de l’école Scope, vous aurez examiné avec succès les règles de signal et de temps, le zoom, les paramètres de démarrage personnalisés, l’enregistrement et le partage, mais que faire maintenant ? Dans la partie 3 de l’école Scope, nous nous concentrerons sur des fonctions de capture et d’analyse supplémentaires qui, je l’espère, vous seront d’une aide précieuse lors de votre diagnostic.
Couplage
Vous avez peut-être vu l’option de Mode de couplage CA/CC située dans chaque bouton/losange des options de canal, la fonction de couplage CC informe l’oscilloscope d’afficher tous les aspects du signal d’entrée, quel que soit le contenu (à la fois CA et CC).
Le couplage CC est le réglage par défaut, ce qui vous permet de voir l’image complète du diagnostic initial. Cependant, si nous sélectionnons la fonction de couplage CA, nous bloquons la composante CC du signal d’entrée et ne permettons qu’à la composante CA (ou ondulation) d’être affichée à l’écran.
La valeur de cette fonction de couplage est illustrée dans l’exemple suivant :
Les canaux A et B étant connectés à une batterie de 12 V, démarrez le moteur pour permettre à l’alternateur de commencer à charger. Laissez la fonction de couplage du canal A réglée sur CA/CC (+-20 V) et sélectionnez le couplage CA pour le canal B (+-500 mV). Le canal A affiche la tension CC aux bornes de la batterie (environ 14 V) tandis que le canal B affiche le contenu CA de la tension CC pour révéler l’ondulation CA de l’alternateur.
Remarque : nous mesurons à des points identiques de la batterie, mais nous obtenons des informations supplémentaires sur le système pendant le test, grâce aux propriétés CA/CC de la tension acquise.

L’application de cette fonction de couplage CA aux capteurs de pression de la rampe d’injection et aux capteurs actifs de vitesse de rotation des roues vous permettra d’en savoir beaucoup plus.
Navigateur de forme d’onde
Lorsque vous utilisez le PicoScope pour capturer des événements intermittents (tout en vous concentrant sur la tâche en cours), vous manquerez inévitablement l’événement que vous essayez de capturer. Il peut s’agir d’un raté momentané ou d’une chute de signal lors d’un test de câblage. L’arrêt de la capture et l’utilisation de la fonction Navigateur de forme d’onde vous permettront de faire défiler chaque forme d’onde un écran à la fois. Le PicoScope peut stocker des centaines de captures d’écran (en fonction des paramètres de l’oscilloscope), ce qui vous permet de trouver le défaut d’allumage ou la chute de signal et, en fin de compte, de fournir la preuve requise pour vous et votre client.
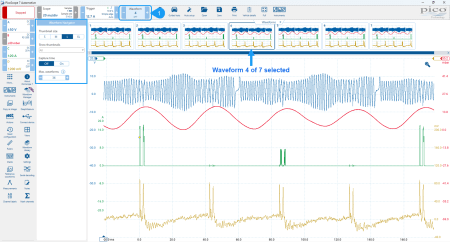
Formes d’onde de référence
Cette fonction vous permet de comparer une « bonne » forme d’onde connue à la forme d’onde suspecte capturée sur le même écran. Lorsque votre forme d’onde connue et « bonne » est affichée, sélectionnez Formes d’onde de référence dans le panneau d’outils de gauche, suivi de A si vous souhaitez ajouter une référence de votre signal capturé sur le canal A.
Une copie de votre forme d’onde connue et « bonne » apparaît alors et reste à l’écran, tandis que vous capturez une forme d’onde suspecte à des fins de comparaison.
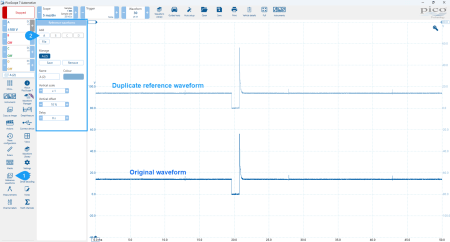
Échelle et décalage
Lors de l’examen des formes d’onde, les détails importants peuvent être cachés jusqu’à ce que nous fassions un zoom, que nous mesurions et que nous filtrions en conséquence. Le zoom est un outil inestimable (voir Scope School partie 2), mais il peut ajouter de la confusion lorsque vous essayez de suivre la perspective générale de l’ensemble de la forme d’onde (la vue d’ensemble du zoom peut vous aider à cet égard). Cependant, en utilisant la fonction Échelle et décalage du PicoScope, vous pouvez ajuster l’échelle individuelle et la position verticale de chaque forme d’onde, révélant ainsi des détails supplémentaires des signaux capturés tout en conservant une vue de l’ensemble de la capture.
L’image ci-dessous montre un signal d’allumage secondaire capturé sur le canal A, avec le signal de commande d’allumage sur le canal B. Veuillez noter l’aspect comprimé du signal d’allumage secondaire qui peut gêner l’analyse.
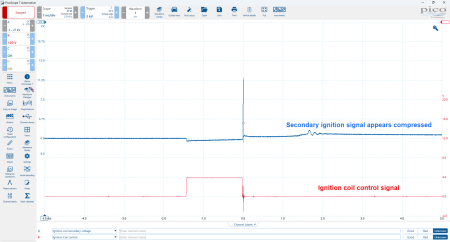
L’image ci-dessous montre la même forme d’onde d’allumage secondaire après que l’échelle a été multipliée par 5 (x5.0) et que le décalage a été ajusté à 38%, bien que la vue globale de la forme d’onde (taille de l’écran) reste inchangée.
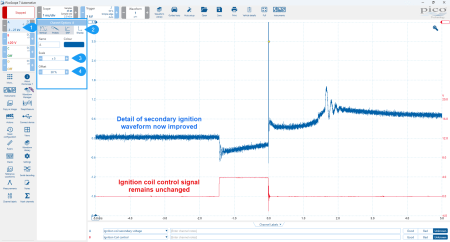
Les ajustements d’échelle et de décalage peuvent également être effectués en plaçant le pointeur de la souris sur l’axe Y. Utilisez la molette de la souris pour ajuster l’échelle. Utilisez la molette de la souris pour ajuster l’échelle, ou le bouton gauche de la souris pour cliquer, maintenir et faire glisser pour ajuster le décalage. Ces raccourcis s’appliquent également aux utilisateurs d’écrans tactiles, où le zoom par pincement sur l’axe Y permet d’ajuster l’échelle, tandis que le toucher, le maintenir et le faire glisser permet de modifier le décalage.
Événements et actions.
La fonction Événements et actions du logiciel PicoScope 7 peut être utilisée pour demander à l’oscilloscope d’effectuer automatiquement plusieurs actions, une fois que l’événement spécifié s’est produit.
Ces actions comprennent l’arrêt, l’enregistrement, le redémarrage, la capture et l’émission d’un son (bip), lorsque l’événement de votre forme d’onde répond à un critère prédéfini.
Le menu des Événements et actions est accessible en cliquant sur le bouton Actions dans le panneau d’outils de gauche, ce qui permet d’appliquer toutes les options pertinentes.
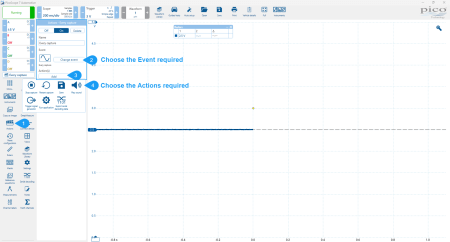
Une application typique des Événements et actions concerne un véhicule présentant un défaut intermittent qui, malheureusement, fonctionne correctement lorsque l’équipement de test est installé. Cependant, lorsque le PicoScope est connecté, vous pouvez définir un déclencheur pour acquérir de tels défauts. Une fois déclenchée, la capture peut être arrêtée, sauvegardée et l’utilisateur prévenu par un son choisi, le tout automatiquement et sans surveillance !
Ci-dessous, nous avons un exemple où un déclencheur répétitif (voir Scope School partie 1), a été défini pour capturer l’événement Chaque capture lorsque notre niveau de 2,5 V augmente au-delà de 3 V. Une fois que la tension franchit le seuil de déclenchement, le PicoScope exécute les actions configurées par l’utilisateur, notamment l’arrêt de la capture et l’émission d’un son (bip).
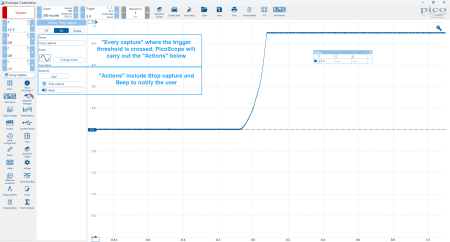
Mesures, notes et étiquettes de canal
Chaque forme d’onde capturée contient d’innombrables informations que vous pouvez souhaiter transmettre, mettre en évidence ou simplement représenter à l’aide de texte ou de valeurs numériques.
Vous trouverez ci-dessous trois options qui vous permettront d’ajouter des informations à n’importe quelle forme d’onde et d’exprimer vos centres d’intérêt.
Mesures
En cliquant sur le bouton Mesure dans le panneau d’outils de gauche, vous accédez aux options de mesure. Choisissez la mesure souhaitée et sélectionnez la taille du bouton/de la pastille de mesure affiché(e) à l’aide du contrôle de la taille. Ci-dessous, nous avons opté pour la tension maximale et minimale de la forme d’onde capturée sur le canal A dans un grand format.
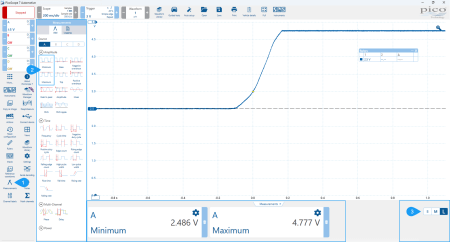
Notes
En cliquant sur le bouton Notes dans le panneau d’outils de gauche, vous ouvrirez une fenêtre Notes, vous permettant de saisir toutes les informations pertinentes pour accompagner la forme d’onde capturée (parfait pour les rapports techniques/de garantie et la formation).
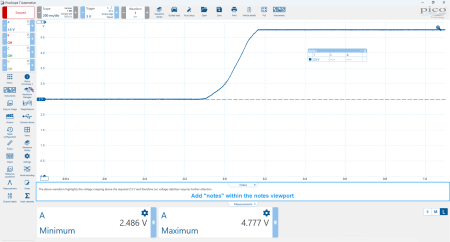
Étiquettes des canaux
En cliquant sur le bouton Channel Labels (Étiquettes de canal) dans le panneau d’outils de gauche, vous ouvrez la fenêtre Channel Labels (Étiquettes de canal). Cela permet d’identifier chaque canal à l’aide d’une étiquette préchargée (il suffit de taper le nom du composant testé), ou en ajoutant une étiquette de canal personnalisée, comme ci-dessous. Les étiquettes de canal comprennent également une section Notes, avec des zones de texte pour les informations de connexion, ainsi qu’un sélecteur d’état pour indiquer si la forme d’onde est « bonne », « mauvaise » ou « inconnue ».
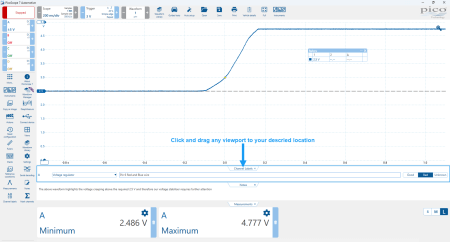
Sachez que dans l’image ci-dessus, chaque fenêtre peut être réorganisée ou déplacée vers un nouvel emplacement en cliquant sur l’onglet correspondant.
Règles de phase
Les règles de phase vous permettent de séparer le point de départ et le point d’arrivée d’un cycle capturé et d’afficher n’importe quelle position dans le cycle en termes de degrés, de pourcentage ou de valeurs personnalisées.
Cliquez sur le bouton Règles dans le panneau d’outils de gauche pour afficher le menu de la règle. Activez les règles de phase et choisissez les limites prédéfinies applicables et le nombre de partitions.
Ci-dessous, nous avons capturé une forme d’onde de pression dans le cylindre et choisi d’appliquer la règle de phase pour indiquer 0-720° de rotation du vilebrequin entre les pics de compression. Notez que les 4 partitions choisies représentent le cycle à 4 temps, tandis que la règle de temps peut désormais afficher les degrés de rotation ainsi que le temps.

Waveform Library – « Bibliothèque de forme d’onde’ ».
Avec le PicoScope connecté à un PC/ordinateur portable, une connexion Internet et un nom d’utilisateur et un mot de passe pour le forum automobile de Pico, le logiciel PicoScope 7 Automotive vous permettra d’accéder à la bibliothèque de formes d’onde de référence (RWL) de Pico.
La RWL constitue un moyen gratuit et pratique de stocker, d’enregistrer et de partager vos formes d’onde, tout en fournissant un moyen de rechercher et de télécharger une forme d’onde intéressante (téléchargée par d’autres utilisateurs du PicoScope) à partir de la base de données mondiale du PicoScope.
Cliquez sur le bouton Waveform Library – ‘Bibliothèque de forme d’onde’ – situé dans l’en-tête du PicoScope 7 et saisissez le nom d’utilisateur et le mot de passe du Pico Automotive Forum.
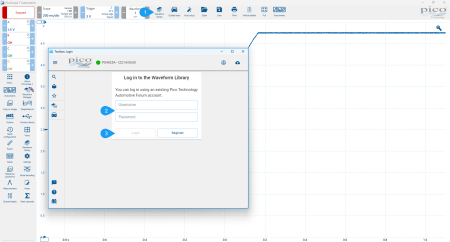
Une fois connecté à la RWL, vous trouverez plusieurs options de recherche vous permettant de trouver une forme d’onde caractéristique d’un constructeur ou d’un modèle spécifique. Une fois vos critères de recherche complétés, cliquez sur le bouton Rechercher, qui vous présentera une sélection de formes d’onde correspondant à vos critères de recherche. Dans l’image ci-dessous, nous avons recherché des Alfa Romeo utilisant un capteur de vilebrequin à effet Hall, pour lesquelles nous disposons actuellement de 11 formes d’onde dans le RWL.
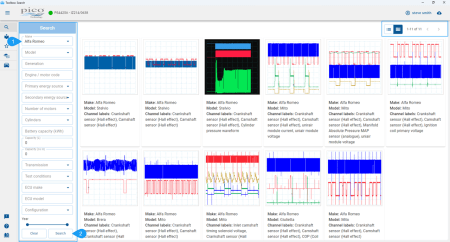
Une fois que vous avez trouvé la forme d’onde qui vous intéresse, cliquez sur la vignette correspondante et cliquez sur le bouton Charger pour télécharger une forme d’onde de référence du canal souhaité. Vous pouvez également cliquer sur le bouton Ouvrir la forme d’onde pour télécharger la forme d’onde avec les paramètres du PicoScope.

Lorsque vous êtes connecté au RWL, vous pouvez non seulement télécharger des formes d’onde, mais aussi contribuer en téléchargeant et en partageant vos propres captures. Aidez les autres utilisateurs du logiciel PicoScope 7 dans le monde entier. Pour télécharger et partager une forme d’onde, vous devez tout d’abord remplir la boîte de dialogue Enregistrer en cliquant sur le bouton Enregistrer dans l’en-tête du logiciel PicoScope 7. Une fois que tous les champs marqués d’un astérisque sont remplis, cliquez sur Enregistrer et télécharger pour enregistrer une copie sur votre machine locale et télécharger simultanément une copie sur le RWL.
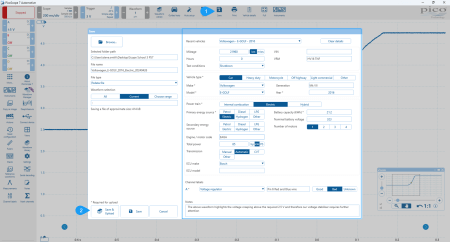
Note finale
Merci d’avoir pris le temps de lire et d’assimiler tous les épisodes de l’école Scope qui, je l’espère, vous aideront à démarrer. Il y aura naturellement plus de questions que de réponses au fur et à mesure que vous avancerez, mais persévérez, car nous ne pouvons pas nous permettre d’ignorer la puissance de cet outil essentiel et, une fois que vous l’aurez maîtrisé, « la connaissance est le pouvoir »
N’oubliez pas que le logiciel PicoScope 7 est fréquemment mis à jour avec de nouvelles fonctionnalités, des améliorations logicielles et une assistance améliorée qui vous aideront non seulement à utiliser l’oscilloscope, mais aussi à améliorer vos connaissances théoriques des systèmes complexes des véhicules ; et voici le coup de grâce… tout cela est gratuit !







